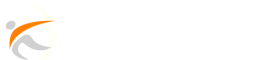If you’ve been looking for a way to expand your streaming options on Kodi, then you need to know how to install Channel Pear. This popular add-on provides access to tons of live TV channels from around the world, making it the perfect complement to your Kodi setup. In this step-by-step guide, we’ll walk you through the process of installing Channel Pear on Kodi so you can start enjoying all the live TV content it has to offer.
Table of Contents
What You’ll Need
Before you begin the installation process, there are a few things you’ll need to have in place. First, you’ll need a device that has Kodi installed and properly set up. This could be a computer, a streaming device, or even a smart TV. You’ll also need a reliable internet connection to download the necessary files. Finally, you’ll need to have the Channel Pear add-on repository URL handy, as this will be used to install the add-on.
Enable Unknown Sources
The first step in installing Channel Pear on Kodi is to enable unknown sources within the Kodi app. This will allow you to install add-ons from external sources, such as the Channel Pear repository. To do this, open Kodi and navigate to the settings menu. From there, select System, then Add-ons, and finally toggle the Unknown sources option to On. You’ll see a warning message appear; simply confirm that you want to enable unknown sources, and then you’ll be ready to move on to the next step.
Install the Channel Pear Repository
With unknown sources enabled, you can now add the Channel Pear repository to Kodi. To do this, start by opening the settings menu again and selecting File Manager. From there, click on Add Source, and then click on None when prompted for the repository URL. Enter the following URL: http://www.channel-pear.com/repo/, and then click OK. You’ll be prompted to give the repository a name, so enter something like “Channel Pear” and then click OK once again. With the repository added, you can move on to the next step.
Install the Channel Pear Add-On
Now that the Channel Pear repository has been added to Kodi, you can install the actual add-on. Start by returning to the main Kodi menu, and then select Add-ons. From there, click on the package icon in the top-left corner, and then choose Install from repository. You should see the Channel Pear repository listed; click on it, and then select Video add-ons. Finally, click on Channel Pear, and then click the Install button to begin the installation process. Once the add-on has been installed, you’ll receive a notification, and then you’ll be ready to start using Channel Pear on Kodi.
Conclusion
By following this step-by-step guide, you can easily install Channel Pear on Kodi and start enjoying all the live TV content it has to offer. Whether you’re interested in sports, news, or entertainment, Channel Pear gives you access to a wide range of streaming options from around the world. With just a few simple steps, you can add this powerful add-on to your Kodi setup and take your streaming experience to the next level.
FAQs
Is Channel Pear free to use?
Yes, Channel Pear is completely free to use. Once you’ve installed the add-on on Kodi, you can start browsing and watching live TV channels without having to pay for a subscription.
Can I access local channels with Channel Pear?
While Channel Pear does offer access to some local channels, the selection can vary depending on your location. However, you may be able to find a variety of local channels from different regions around the world.
Are there any legal concerns with using Channel Pear?
Because Channel Pear provides access to live TV channels, there may be some legal considerations to keep in mind. While using the add-on itself is not illegal, it’s important to be aware of any copyright or distribution restrictions for the content you choose to watch.
Can I use Channel Pear on multiple devices?
Yes, once you’ve installed Channel Pear on Kodi, you can access the add-on on any device that has Kodi installed. This gives you the flexibility to stream live TV content on your computer, streaming device, or smart TV.
Is Channel Pear compatible with all versions of Kodi?
Channel Pear is designed to be compatible with the latest version of Kodi, along with many older versions as well. As long as your device meets the minimum system requirements for Kodi, you should be able to install Channel Pear and start using it right away.
how to install channel pear on kodi
Step-by-Step Guide: How to Install Channel Pear on Kodi
Kodi is a popular open-source media player software that allows users to access a wide range of streaming content, including TV shows, movies, and live TV channels. Channel Pear is a popular Kodi add-on that allows users to stream live TV channels from around the world. In this step-by-step guide, we will walk you through the process of installing Channel Pear on Kodi.
Step 1: Launch Kodi and go to the main menu. From the main menu, select “Add-ons” and then click on the “Package Installer” icon in the top-left corner of the screen.
Step 2: Select “Install from repository” and then click on “Kodi Add-on repository.” From the list of add-ons, scroll down and select “Video add-ons.”
Step 3: Scroll down and select “Channel Pear” from the list of available add-ons. Click on the “Install” button to begin the installation process.
Step 4: Once the installation is complete, you will see a notification in the top-right corner of the screen. You can now access Channel Pear from the main menu by going to “Add-ons” and selecting “Channel Pear.”
Step 5: In order to use Channel Pear, you will need to sign up for an account on the Channel Pear website. Once you have created an account, you can log in to your account from within the Channel Pear add-on on Kodi.
Step 6: After logging in, you will have access to a wide range of live TV channels from around the world. You can browse through the available channels and start streaming your favorite content.
Step 7: You can also use the Channel Pear website to add your own live TV streams to the service. Simply enter the URL of the live TV stream you want to add and give it a name. Once you have added the stream, it will be available for you to watch in the Channel Pear add-on on Kodi.
By following these simple steps, you can easily install Channel Pear on Kodi and gain access to a wide range of live TV channels from around the world. Enjoy streaming your favorite content with this easy-to-use add-on on Kodi. how to install channel pear on kodi