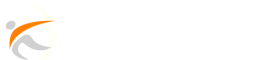If you’re a Kodi 17 user, you might be wondering how to install Bob on Kodi 17. Fortunately, it’s a straightforward process that can be done in just a few steps. In this guide, we’ll walk you through the process of installing Bob on Kodi 17, so you can start enjoying all the great content it has to offer.
Table of Contents
What is Bob?
Before we dive into the installation process, let’s take a moment to discuss what Bob is. Bob is an add-on for Kodi that provides access to a wide range of movies, TV shows, live sports, and more. It’s a popular choice for many Kodi users due to its extensive library of content and user-friendly interface.
Step 1: Enable Unknown Sources
The first step in installing Bob on Kodi 17 is to enable unknown sources. To do this, go to the Settings menu within Kodi, then select System Settings. From there, click on Add-ons and toggle the Unknown Sources option to enable it. This will allow you to install add-ons from external sources.
Step 2: Add the Bob Repository
Once unknown sources are enabled, you’ll need to add the Bob repository to Kodi. To do this, go to the File Manager within Kodi and select Add Source. Enter the URL for the Bob repository (http://repo.thebobmc.com/) and give it a name, such as “Bob Repo”. After adding the repository, go back to the Kodi home screen and select Add-ons. Click on the package icon in the top-left corner, then choose Install from Zip File and select the Bob Repo you just added.
Step 3: Install the Bob Add-on
With the Bob repository added, it’s time to install the Bob add-on. From the Add-ons menu, select Install from Repository, then choose the Bob Repo. Click on Video Add-ons and select Bob from the list of add-ons. Finally, click the Install button to download and install the Bob add-on. Once installed, you can access Bob from the Add-ons menu on the Kodi home screen.
Step 4: Enjoy Bob on Kodi 17
With Bob successfully installed, you can now enjoy all the great content it has to offer. Whether you’re looking for the latest movies, binge-worthy TV shows, or live sports events, Bob has you covered. Simply open the Bob add-on from the Add-ons menu and start exploring its library of content.
Conclusion
Installing Bob on Kodi 17 is a simple process that can be completed in just a few steps. By enabling unknown sources, adding the Bob repository, and installing the Bob add-on, you can gain access to a wealth of entertainment options right from within Kodi. Whether you’re a new user or a seasoned Kodi veteran, Bob is a valuable addition to your media streaming setup.
FAQs
Is Bob a legal add-on for Kodi?
Bob is a third-party add-on for Kodi, which means it provides access to content from external sources. While Kodi itself is a legal media player, the legality of add-ons like Bob can vary depending on the content they provide access to. It’s always a good idea to use a VPN when streaming content through Kodi, and to ensure that you’re in compliance with copyright laws in your region.
Why is it important to enable unknown sources in Kodi?
Enabling unknown sources in Kodi allows you to install add-ons from external sources, as opposed to only being able to install add-ons from the official Kodi repository. This gives you the flexibility to explore a wider range of add-ons and access a greater variety of content within Kodi.
Can I install Bob on other versions of Kodi?
While this guide specifically covers installing Bob on Kodi 17, the process is similar for other versions of Kodi. The main difference may be the location of certain settings or options within the Kodi interface. However, the overall steps of enabling unknown sources, adding the Bob repository, and installing the Bob add-on are applicable to different versions of Kodi.
how to install bob on kodi 17
Step 1: First, you need to open Kodi. Once you have Kodi open, navigate to the settings icon which is located at the top left of the screen. Click on the settings icon to open the settings menu.
Step 2: Once you have the settings menu open, click on the “File Manager” option. This will open the file manager where you can add a source for Bob.
Step 3: In the file manager, you will see an option to “Add Source”. Click on this option to add a source for Bob. A window will pop up where you will need to enter the following URL: http://noobsandnerds.com/portal and click “OK”.
Step 4: After entering the URL, you will be prompted to enter a name for the media source. You can name it whatever you like, but for simplicity, you can name it “noobsandnerds”. Once you have entered a name, click “OK” to save the source.
Step 5: Now that you have added the source, go back to the home screen of Kodi and click on “Add-ons” from the left-hand menu. In the Add-ons menu, click on the package installer icon at the top left of the screen.
Step 6: From the package installer menu, click on “Install from zip file”. In the window that pops up, click on the source you added earlier (in this case, “noobsandnerds”). You will see a list of files, and you will need to click on the file named “noobsandnerds Repo (2.3.1).zip” to install the repository.
Step 7: Once the repository has been installed, go back to the package installer menu and this time click on “Install from repository”. From the list of repositories, click on “noobsandnerds Repository” to open it. From there, you can go to “Video add-ons” and find “Bob” in the list. Click on “Bob” and then click “Install” to install Bob on your Kodi 17. how to install bob on kodi 17