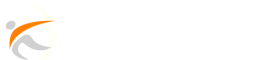Are you a Kodi user looking to enhance your viewing experience with the Zem TV add-on? Look no further! In this guide, we will walk you through the step-by-step process of installing Zem TV on Kodi. Whether you’re a beginner or an experienced Kodi user, this guide will help you get Zem TV up and running in no time.
Table of Contents
What Is Zem TV?
Zem TV is a popular Kodi add-on that provides access to a wide range of live TV channels, movies, TV shows, and sports. With Zem TV, you can stream content from around the world, making it a great addition to your Kodi setup. The add-on offers high-quality streams and a user-friendly interface, making it a favorite among Kodi users.
Preparation
Before we can install Zem TV on Kodi, we need to make sure that our Kodi software is set up to allow installation from unknown sources. To do this, open Kodi and go to Settings. From there, navigate to System and then Add-ons. Here, you will find an option to enable unknown sources. Make sure this option is turned on to allow the installation of third-party add-ons like Zem TV.
Adding the Zem TV Repository
Now that we have enabled unknown sources, we can proceed to add the Zem TV repository to Kodi. To do this, we will need to add the repository’s source URL to Kodi. From the Kodi home screen, go to Add-ons and then select the Package Installer icon. Here, choose Install from repository, then Kodi Add-on Repository, and finally Video add-ons.
Installing Zem TV
Once the Zem TV repository has been added, we can now install the Zem TV add-on. From the Kodi home screen, navigate to Add-ons and then select the Package Installer icon. Here, choose Install from repository, then the Zem TV Repository, and finally Video add-ons. From the list of video add-ons, select Zem TV and then click Install. This will start the installation process, and once it is complete, you will see a notification that Zem TV has been successfully installed.
Using Zem TV on Kodi
Now that Zem TV is installed on Kodi, you can start enjoying all the content it has to offer. Simply go to Add-ons from the Kodi home screen, select Video add-ons, and then choose Zem TV. From here, you can browse through the available content and start streaming your favorite shows, movies, and live TV channels.
Conclusion
Congratulations! You have successfully installed Zem TV on Kodi and are now ready to explore the extensive range of content it offers. Whether you’re looking for live TV channels, movies, TV shows, or sports, Zem TV has you covered. With its user-friendly interface and high-quality streams, Zem TV is sure to enhance your Kodi experience. So sit back, relax, and enjoy all the entertainment Zem TV has to offer!
FAQs
Is Zem TV Legal?
Zem TV provides access to streams from various sources, some of which may not be authorized. As such, the legality of using Zem TV can vary depending on the content you are accessing. We recommend checking the copyright laws in your region to ensure compliance.
Can I Watch Live TV with Zem TV?
Yes, Zem TV offers a wide range of live TV channels from different countries. You can easily access live sports, news, and entertainment channels using Zem TV on Kodi.
How Can I Update Zem TV?
To update Zem TV, you can go to Add-ons from the Kodi home screen, select Video add-ons, and then right-click on Zem TV. From the menu that appears, choose Information and then select Update.
Is Zem TV Free to Use?
Yes, Zem TV is a free add-on for Kodi, allowing you to access a wide range of content without any subscription fees.
What Should I Do If Zem TV Is Not Working?
If you encounter any issues with Zem TV, such as streams not loading or the add-on not working, you can try reinstalling it. Simply uninstall Zem TV from Kodi and then follow the installation steps outlined in this guide again.
install zem tv on kodi
1. The first step to installing Zem TV on Kodi is to open the Kodi app on your device. Once the app is open, go to the Settings gear icon at the top left of the screen, and select “File Manager” from the list of options.
2. In the File Manager section, double click on “Add Source” to input the Zem TV repository URL. A window will appear where you can type in the repository URL: “http://kdil.co/repo/” and then click “OK”. You will be prompted to enter a name for the source, so you can type in “Kodil” or any name you prefer for easier identification. Then click “OK” to save the repository.
3. After saving the repository, go back to the home screen of the Kodi app and select the “Add-ons” option from the menu. Here, you will see an icon that looks like an open box at the top left of the screen. Click on this icon to go to the Add-ons browser.
4. Inside the Add-ons browser, select “Install from zip file”. A pop-up window will appear showing the list of sources you have added. Select the source you added earlier, in this case, “Kodil”. Then click on the repository file “repository.kodil-x.x.zip” and wait for the “Add-on enabled” notification to appear at the top right of the screen.
5. Once the repository is enabled, go back to the Add-ons browser and select “Install from repository”. From the list of available repositories, choose “Kodil Repository” and then scroll down to “Video add-ons”. Here you will find the Zem TV add-on. Click on it, and then select “Install” to begin the installation process.
6. After the installation is complete, you will receive a notification at the top right of the screen saying that Zem TV add-on has been installed. You can then access the add-on from the Add-ons section of the Kodi app and start enjoying the content it offers.
7. It’s important to note that Zem TV is a third-party add-on for Kodi and may provide access to copyrighted material. It is advisable to use a VPN to protect your privacy and security while using Zem TV and other third-party add-ons. Additionally, make sure to stay updated with the latest information about Kodi add-ons and repositories to ensure a safe and enjoyable streaming experience. install zem tv on kodi