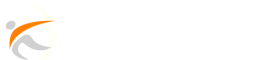Kodi has become a popular media player for streaming movies, TV shows, and live television. One of the best ways to maximize your Kodi experience is by installing the Velocity add-on. This add-on gives you access to a huge library of content, including the latest movies and TV shows. In this step-by-step guide, we will show you how to install Velocity on Kodi so you can start enjoying all the features and benefits it has to offer.
Table of Contents
What is Kodi?
Kodi is a free and open-source media player software application developed by the XBMC Foundation. It allows users to play and view most streaming media, such as videos, music, podcasts, and videos from the internet, as well as all common digital media files from local and network storage media. Kodi is available on multiple operating systems and hardware platforms, with a software 10-foot user interface for use with televisions and remote controls. It allows users to play and view streaming media from the internet, as well as files from local and network storage.
What is Velocity?
Velocity is an add-on for Kodi that gives you access to a wide range of streaming content, including movies, TV shows, live sports, and more. It is a popular add-on known for its reliable sources and high-quality streams. With Velocity, you can easily find and watch your favorite media content without any hassle. The add-on is constantly updated with the latest movies and TV shows, so you will always have something new to watch.
How to Install Velocity on Kodi
Now that you understand the benefits of installing Velocity on Kodi, let’s take a look at the step-by-step guide to get it up and running on your device.
Step 1: Open Kodi and Navigate to Settings
The first step is to open Kodi on your device and navigate to the settings icon located at the top left corner of the home screen. Click on the settings icon to proceed to the next step.
Step 2: Click on File Manager
Once you are in the settings menu, click on “File Manager” to access the file management options for Kodi.
Step 3: Add Source
Under the file management options, select “Add Source” to add a new source for downloading the Velocity add-on.
Step 4: Enter the Source URL
A dialog box will appear asking you to enter the path or browse for the media location. Enter the following source URL: http://srp.nu/ and click “OK” to proceed.
Step 5: Name the Source
After entering the source URL, you will be prompted to name the source. You can name it whatever you like, but for simplicity, we recommend naming it “SuperRepo” so you can easily identify it later. Click “OK” once you have entered the name.
Step 6: Install from Zip File
Go back to the home screen and select “Add-ons” from the left-hand menu. Click on the package installer icon (box icon) located at the top left corner of the screen. Choose “Install from zip file” from the list of options.
Step 7: Select the SuperRepo Source
A list of sources will appear, including the “SuperRepo” source that you added earlier. Select the SuperRepo source and choose “Krypton” from the list of options.
Step 8: Install the SuperRepo Repository
Once you have selected the “Krypton” option, a zip file for the SuperRepo repository will be downloaded and installed on your device. Wait for the installation to complete before proceeding to the next step.
Step 9: Install Velocity from the SuperRepo Repository
After the SuperRepo repository is installed, go back to the Add-ons menu and click on “Install from repository.” Choose “SuperRepo All” and then “Video Add-ons.” You will find the Velocity add-on in the list of video add-ons. Click on Velocity and select “Install” to download and install the add-on on your device.
Step 10: Enjoy Velocity on Kodi
Once the installation is complete, you can access the Velocity add-on from the Kodi home screen. Open the add-on and start browsing through the vast library of movies, TV shows, and more. You can now enjoy streaming your favorite media content with Velocity on Kodi.
Conclusion
Installing Velocity on Kodi is a simple process that gives you access to an extensive library of streaming content. With reliable sources and high-quality streams, Velocity is a must-have add-on for any Kodi user. Now that you have a step-by-step guide, you can easily install Velocity and start enjoying all the benefits it has to offer.
FAQs
Q: Is Velocity legal to use with Kodi?
A: Yes, Velocity is a legal add-on for Kodi. It provides access to streaming content from legitimate sources.
Q: Does installing Velocity on Kodi require any technical knowledge?
A: No, installing Velocity on Kodi does not require any technical knowledge. The step-by-step guide provided in this article will walk you through the process.
Q: Can Velocity be installed on any device that supports Kodi?
A: Yes, Velocity can be installed on any device that supports Kodi, including smartphones, tablets, computers, and streaming devices.
install velocity kodi
Are you ready to take your Kodi experience to the next level? With Velocity, you can enhance your Kodi setup and unlock a whole new world of streaming possibilities. This step-by-step guide will walk you through the installation process so you can unleash the power of Kodi and get the most out of your streaming experience.
First, you’ll need to make sure you have Kodi installed on your device. If you don’t already have it, you can easily download and install it from the official Kodi website. Once Kodi is up and running, you’re ready to start the installation process for Velocity.
Velocity is a third-party add-on for Kodi, so you’ll need to enable installation from unknown sources in your Kodi settings. This is a simple process that just involves a few clicks in the settings menu. Once this is done, you’re ready to move on to the next step.
The next step is to add the source for Velocity to Kodi. This involves entering a specific URL into the file manager in Kodi. Once the source is added, you can move on to installing the Velocity repository. This is where you’ll find the files you need to install Velocity on your device.
After the repository is installed, you can then install Velocity itself. This is a straightforward process that just involves a few clicks in the add-ons menu in Kodi. Once Velocity is installed, you’ll have access to a wide range of streaming options and content that will take your Kodi experience to the next level.
With Velocity installed, you’ll have access to a wide range of streaming options, including movies, TV shows, live TV, and more. You’ll also have access to a range of features that will enhance your streaming experience, such as advanced search options, custom playlists, and more.
In conclusion, with Velocity installed, you’ll be able to unleash the full power of Kodi and take your streaming experience to the next level. This step-by-step guide will walk you through the installation process so you can start enjoying all that Velocity has to offer. So why wait? Install Velocity today and see what you’ve been missing out on! install velocity kodi