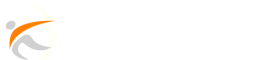Are you a fan of streaming live TV channels on Kodi? If so, you may have come across a popular add-on called Channel Pear. This add-on allows you to access a wide range of live TV channels from around the world. In this guide, we will walk you through the process of installing Channel Pear on Kodi, step by step.
Table of Contents
Step 1: Enable Unknown Sources on Kodi
The first step in installing Channel Pear on Kodi is to enable unknown sources within the Kodi settings. To do this, simply navigate to the settings menu and select “System”. Then, click on “Add-ons” and toggle the “Unknown Sources” option to enable it. This will allow you to install add-ons from third-party sources, such as Channel Pear.
Step 2: Add the Channel Pear Repository to Kodi
Once you have enabled unknown sources, the next step is to add the Channel Pear repository to Kodi. To do this, go back to the settings menu and select “File Manager”. Click on “Add Source” and then enter the following URL: http://www.channelpear.com/submit. You can name the media source whatever you like, such as “Channel Pear Repository”.
Step 3: Install the Channel Pear Add-On from the Repository
After adding the Channel Pear repository to Kodi, you can now install the Channel Pear add-on. Go back to the Kodi home screen and select “Add-ons” from the sidebar menu. Click on the icon that looks like an open box and then choose “Install from zip file”. Select the media source you added in the previous step, and then click on the zip file to install the repository.
Step 4: Access the Channel Pear Add-On
Once the Channel Pear repository has been installed, you can access the Channel Pear add-on from the Kodi home screen. Simply navigate to the “Add-ons” section and select “Channel Pear” from the list of available add-ons. You can now start streaming live TV channels from around the world using the Channel Pear add-on on Kodi.
Step 5: Enjoy Streaming Live TV Channels on Kodi
Congratulations! You have successfully installed Channel Pear on Kodi and can now enjoy streaming live TV channels from around the world. Simply open the Channel Pear add-on and start exploring the wide range of channels available. Whether you’re interested in news, sports, entertainment, or international channels, Channel Pear has something for everyone.
Conclusion
Installing Channel Pear on Kodi is a simple process that allows you to access a wide range of live TV channels from around the world. By following the step-by-step guide outlined in this article, you can easily install the Channel Pear add-on and start enjoying live TV streaming on your Kodi device. Whether you’re a sports enthusiast, news junkie, or just looking for some entertainment, Channel Pear has you covered.
FAQs
-
Is Channel Pear free to use?
Yes, Channel Pear is a free add-on for Kodi that allows you to access live TV channels from around the world.
-
Do I need a VPN to use Channel Pear on Kodi?
While it’s not required, using a VPN is always recommended when streaming content from third-party sources, including Channel Pear.
-
Can I watch sports channels on Channel Pear?
Yes, Channel Pear offers a variety of sports channels, allowing you to watch live sports events from around the world.
-
Is Channel Pear legal to use?
Channel Pear operates within the legal boundaries, but it’s always best to check the copyright laws in your country to ensure compliance.
-
Are there any alternative live TV add-ons for Kodi?
Yes, there are several alternative live TV add-ons for Kodi, such as cCloud TV, USTVNow, and Chronos.
install channel pear on kodi
Channel Pear is a popular media player add-on for Kodi which allows users to stream live TV channels, movies, and other content. Installing Channel Pear on Kodi is a simple and straightforward process, and with this step-by-step guide, you can easily set it up on your device.
Firstly, you will need to download the Channel Pear repository zip file. You can find this file on the official Channel Pear website or through a reliable third-party source. Once you have downloaded the zip file, go to the home screen of Kodi and select “Add-ons”. From there, click on the package icon in the top left corner and choose “Install from zip file” option.
Next, you will need to navigate to the location where you saved the Channel Pear zip file and select it to install. After a few moments, you will receive a notification that the repository has been installed.
Once the repository is installed, go back to the Add-ons menu and click on “Install from repository”. From there, you will find the Channel Pear repository listed, so select it to open. Inside the repository, you will find the Channel Pear add-on, so click on it and then select “Install” to add it to your Kodi device.
After the installation is complete, you can access Channel Pear by going to the Add-ons menu and selecting it from the list of installed add-ons. From there, you can browse through the available content and start streaming your favorite channels and movies.
In order to use Channel Pear, you will need to sign up for a free account on their website and link it with your Kodi device. This will allow you to access the full range of channels and content available through the add-on.
Overall, installing Channel Pear on Kodi is a simple process that can be completed in just a few minutes. By following this step-by-step guide, you can easily set up the add-on and start enjoying a wide variety of live TV channels and movies on your Kodi device. install channel pear on kodi