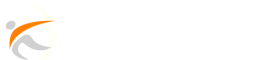If you are a fan of Star Wars, you are probably familiar with the Wookiee race, which includes the famous character Chewbacca. But did you know that Wookie is also the name of a popular build for the Kodi media player? In this article, we will show you how to put Wookie on Kodi in 5 easy steps, so you can enjoy all the great content it has to offer. Whether you are a seasoned Kodi user or a newcomer, adding Wookie to your Kodi setup can greatly enhance your streaming experience. So, let’s get started!
Table of Contents
Step 1: Enable Unknown Sources
The first step in installing Wookie on Kodi is to enable unknown sources. To do this, open Kodi and go to the settings menu. From there, select System Settings and then Add-ons. Here, you will find an option to enable unknown sources. Click on this option to allow Kodi to install add-ons from third-party sources.
Step 2: Add the Wookie Repository
Once you have enabled unknown sources, the next step is to add the Wookie repository to Kodi. To do this, go back to the settings menu and select File Manager. From here, click on Add Source and then select None. In the URL field, enter “http://wookiespmc.com/wiz/” and in the name field, enter “Wookie”. Click OK to add the repository to Kodi.
Step 3: Install the Wookie Wizard
After adding the Wookie repository, return to the Kodi home screen and select Add-ons from the left-hand menu. Next, click on the package icon in the top-left corner and select Install from Zip File. Choose the Wookie repository from the list of available sources and then select the file named ” CLICK ME – succumb to the Wookie.zip”. Once the installation is complete, you will see a notification in the top-right corner of the screen.
Step 4: Access the Wookie Wizard
With the Wookie wizard installed, go back to the Kodi home screen and select Add-ons once again. This time, click on Program Add-ons and then choose the Wookie wizard from the list of available add-ons. With the wizard open, you will have access to a wide range of builds and add-ons to enhance your Kodi experience.
Step 5: Choose Your Wookie Build
Once you have accessed the Wookie wizard, you can choose from a variety of builds to install on Kodi. Wookie offers different builds tailored to various preferences, so take some time to explore and choose the one that best suits your needs. Once you have made your selection, click on the build to begin the installation process. After the build is installed, restart Kodi to start enjoying the new features and content offered by Wookie.
Conclusion
Adding Wookie on Kodi is a simple and straightforward process that can greatly enhance your streaming experience. With a wide range of builds and add-ons available, Wookie offers something for everyone, whether you are into movies, TV shows, sports, or live TV. By following the 5 easy steps outlined in this article, you can quickly and easily put Wookie on Kodi and start enjoying all the great content it has to offer.
FAQs
Q: Is Wookie legal to use on Kodi?
A: Wookie itself is legal, but some of the add-ons and content it provides access to may not be. It is important to be mindful of the laws and regulations regarding streaming content in your area.
Q: Can I uninstall Wookie from Kodi?
A: Yes, you can uninstall Wookie from Kodi by going to the add-ons menu, selecting My Add-ons, and then choosing the Wookie wizard. From there, you can uninstall the wizard and any builds or add-ons associated with it.
Q: Will installing Wookie slow down my Kodi setup?
A: While adding builds and add-ons to Kodi can increase its resource usage, the impact on performance will depend on the specific build and your device’s hardware. It’s always a good idea to monitor your Kodi’s performance after installing new builds or add-ons and remove any that may be causing issues.
how to put wookie on kodi
Are you a Star Wars fan who loves watching movies and TV shows on Kodi? If so, you’ll definitely want to add the Wookie add-on to your Kodi setup. With the Wookie add-on, you’ll have access to a wide range of content related to the Star Wars franchise, including movies, TV shows, and documentaries.
To add Wookie to your Kodi, you’ll need to follow a few simple steps. First, you’ll need to open Kodi and navigate to the settings menu. From there, you’ll need to select the file manager option. Once you’ve accessed the file manager, you’ll need to click on the add source option and then enter the URL for the Wookie repository. This will allow you to download the Wookie add-on directly to your Kodi.
After you’ve added the Wookie repository to your Kodi, you’ll need to go back to the settings menu and select the add-ons option. From there, you’ll need to click on the install from zip file option and then select the Wookie repository from the list of available repositories. Once you’ve done that, you’ll need to install the Wookie add-on, which will give you access to all of the Star Wars content you could ever want.
Once the Wookie add-on is installed, you’ll need to go back to the settings menu and select the add-ons option. From there, you’ll need to click on the Wookie add-on and then select the open option. This will give you access to all of the Star Wars content available through the Wookie add-on, including movies, TV shows, and documentaries.
By following these simple steps, you can add Wookie to your Kodi in just a few minutes. Once you’ve done that, you’ll have access to a wealth of Star Wars content that you can enjoy whenever you want. So why wait? Master the Force and add Wookie to your Kodi today! how to put wookie on kodi