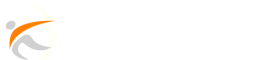Zem is a popular add-on for Kodi that provides access to a wide range of content, including live TV, sports, and movies. In this guide, we will walk you through the process of installing Zem on Kodi, step-by-step. Whether you’re a newcomer to Kodi or an experienced user looking to enhance your streaming experience, this guide has everything you need to know about installing Zem on Kodi.
Table of Contents
Prerequisites
Before you begin the installation process, there are a few prerequisites that you need to have in place. First, you need to have Kodi installed on your device. If you haven’t already done so, you can download and install Kodi from the official website. Additionally, you will need to enable unknown sources within Kodi to allow for the installation of third-party add-ons.
Step 1: Launch Kodi and Navigate to the Settings Menu
The first step in installing Zem on Kodi is to launch the Kodi app and navigate to the Settings menu. This can typically be found by clicking on the gear icon in the top-left corner of the Kodi home screen.
Step 2: Enable Unknown Sources
Once in the Settings menu, you will need to select the “System” option. From there, click on “Add-ons” and toggle the “Unknown Sources” option to enable it. This will allow for the installation of third-party add-ons, such as Zem.
Step 3: Install the Smash Repository
With unknown sources enabled, the next step is to install the Smash Repository, which contains the Zem add-on. To do this, return to the Settings menu and select “File Manager.” From there, click on “Add Source” and enter the URL for the Smash Repository (http://mediarepos.net/kodistuff).
Step 4: Install the Zem Add-on
Once the Smash Repository has been added as a source, return to the Kodi home screen and select “Add-ons.” From there, click on the open box icon in the top-left corner, and then select “Install from zip file.” Navigate to the Smash Repository and select it to install. After the installation is complete, return to the “Install from repository” menu and select the Smash Repository. From there, you can navigate to the video add-ons section and install Zem.
Step 5: Access Zem and Enjoy
Once the installation process is complete, you can access Zem by navigating to the Add-ons section of Kodi and selecting Zem from the list of installed add-ons. From there, you can explore the wide range of content that Zem has to offer, including live TV, sports, and movies.
Conclusion
In conclusion, installing Zem on Kodi is a straightforward process that can greatly enhance your streaming experience. By following the step-by-step guide outlined in this article, you can easily access the wide range of content that Zem has to offer. Whether you’re interested in live TV, sports, or movies, Zem has something for everyone. So, what are you waiting for? Follow the steps outlined in this guide and start enjoying Zem on Kodi today!
FAQs
Is Zem legal?
Zem is a third-party add-on for Kodi that provides access to a wide range of content. While the add-on itself is not illegal, it’s important to note that accessing copyrighted content through Zem or any other add-on may be illegal in some regions. As such, it’s important to use Zem responsibly and ensure that you are not infringing on any copyright laws.
Can I install Zem on any device?
Zem can be installed on a wide range of devices that support Kodi, including Windows, Mac, Android, and iOS. However, it’s important to ensure that you are using a compatible version of Kodi and that you have the necessary permissions to install third-party add-ons on your device.
Is Zem free to use?
Yes, Zem is free to use. Once installed, you can access the wide range of content that Zem has to offer without any additional costs. However, it’s important to keep in mind that some of the content accessible through Zem may be copyrighted, so it’s crucial to use the add-on responsibly.
how to install zem on kodi
1. First, you’ll need to have Kodi installed on your device. If you don’t already have it, you can easily download and install Kodi from their official website. Once Kodi is installed, you can move on to the next steps to add Zem to your Kodi library.
2. Open Kodi and click on the “Settings” gear icon in the top left corner of the screen. From there, you’ll want to navigate to the “File Manager” option. This will bring up a list of options, including “Add Source.” Click on “Add Source” and then select “None” when prompted for a source URL.
3. Enter the following URL into the box that appears: http://fusion.tvaddons.org and click “OK.” You can also give the source a name to make it easier to remember, such as “Fusion Repo.” Once you’ve done this, click “OK” again to add the source to your Kodi library.
4. Return to the main Kodi screen and select the “Add-ons” option from the menu. In the top left corner, you’ll see an icon that looks like a box. Click on this icon, and then select “Install from zip file.” From there, you can choose the source you added earlier (in this case, “Fusion Repo”) and then select the appropriate file to install Zem on Kodi.
5. Once you’ve selected the appropriate file, Kodi will install Zem and it will be added to your list of available add-ons. You can access Zem through the “Video add-ons” section of Kodi and begin enjoying the wide range of content it has to offer.
6. It’s important to note that Zem is a third-party add-on and may not have the same level of support and reliability as official Kodi add-ons. Always use caution when installing third-party add-ons and make sure you’re aware of the risks involved.
7. If you encounter any issues during the installation process, make sure to refer to guides and forums for troubleshooting tips. Additionally, always ensure that you’re installing add-ons from reputable sources to minimize the risk of encountering malware or other security issues. By following this step-by-step guide, you can easily install Zem on Kodi and start exploring the wide range of content it has to offer. how to install zem on kodi