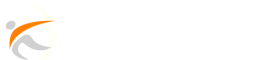MetalliQ is a popular add-on for Kodi that allows users to seamlessly integrate and manage various streaming services in one place. In this step-by-step guide, we will walk you through the process of installing MetalliQ on your Kodi device. Whether you are a new user or an experienced Kodi enthusiast, this guide will provide you with detailed instructions to help you get started with MetalliQ.
Table of Contents
Prerequisites
Before we begin, make sure that you have the following prerequisites in place:
- A working internet connection
- A compatible device running Kodi
- The ability to install third-party add-ons on Kodi (check your settings if you are unsure)
Installation Steps
Step 1: Launch Kodi
First, ensure that your Kodi device is powered on and connected to the internet. Then, open the Kodi application to begin the installation process.
Step 2: Navigate to the Add-ons menu
Once Kodi is open, navigate to the “Add-ons” section from the home screen. This can typically be found in the left-hand menu and looks like an open box icon.
Step 3: Select Install from Repository
Within the Add-ons menu, select “Install from repository.” This will allow you to choose from a list of available repositories to install add-ons from.
Step 4: Choose the Kodi Add-on repository
Scroll through the list of available repositories and select the “Kodi Add-on repository.” This is the official repository for Kodi add-ons and should be used to install trusted and reliable add-ons such as MetalliQ.
Step 5: Navigate to Video Add-ons
Once you are within the Kodi Add-on repository, scroll down and select “Video add-ons.” This will display a list of all available video add-ons that can be installed from the repository.
Step 6: Locate and Install MetalliQ
Scroll through the list of video add-ons until you find MetalliQ. Once you have located it, select MetalliQ and then click the “Install” button to begin the installation process.
Step 7: Wait for the installation to complete
After clicking the “Install” button, Kodi will begin downloading and installing the MetalliQ add-on. This process may take a few moments, depending on your internet connection speed.
Conclusion
Congratulations! You have successfully installed MetalliQ on Kodi. Now you can enjoy the benefits of this powerful add-on, including the ability to integrate and manage multiple streaming services within Kodi. With MetalliQ, you can streamline your streaming experience and access all of your favorite content in one convenient location. We hope this guide has been helpful in getting you started with MetalliQ on Kodi.
FAQs
1. Is MetalliQ free to use?
Yes, MetalliQ is completely free to use and is available for download from the official Kodi repository.
2. Can I use MetalliQ to integrate multiple streaming services?
Yes, MetalliQ allows you to integrate and manage multiple streaming services within the Kodi interface, providing a seamless entertainment experience.
3. Is MetalliQ compatible with all versions of Kodi?
MetalliQ is compatible with most versions of Kodi, but it is always recommended to ensure that you are using the latest version of Kodi for optimal performance.
how to install metalliq on kodi
MetalliQ is an excellent add-on for Kodi that allows you to search and browse through your favorite movies, TV shows, and music. In order to install MetalliQ on Kodi, you will need to follow a few simple steps. This step-by-step guide will walk you through the process of installing MetalliQ on Kodi, so you can start using this amazing add-on in no time.
First, you will need to launch your Kodi app and navigate to the main menu. From there, you will need to select the “Settings” option and then choose “File Manager.” Once you are in the file manager, you will need to click on “Add Source” and then select “None.” This will allow you to enter the URL for the source of the MetalliQ add-on.
Next, you will need to enter the URL for the MetalliQ add-on source. You can find the URL for the source by doing a quick internet search for “MetalliQ Kodi add-on source.” Once you have entered the URL, you will need to give the source a name, such as “MetalliQ Source,” and click “OK” to save the source.
After adding the source, you will need to go back to the main menu and select the “Add-ons” option. From there, you will need to click on the package installer icon (it looks like a small box) and choose “Install from Zip File.” This will allow you to browse for the source you added earlier and select it.
Once you have selected the source, you will need to choose the file that contains the MetalliQ add-on. The file may be labeled something like “repository.metalliq-1.7.2.zip.” Click on the file to install the repository for MetalliQ.
After installing the repository, you will need to go back to the package installer menu and choose “Install from Repository.” From there, you will need to select the MetalliQ repository and then choose “Video Add-ons.” You will then need to click on MetalliQ and select “Install” to install the add-on on your Kodi app.
Once the installation is complete, you will be able to find the MetalliQ add-on in your list of video add-ons. You can access the add-on from the main menu and start using it to search for and browse through your favorite movies, TV shows, and music.
In conclusion, installing MetalliQ on Kodi is a simple process that involves adding a source, installing a repository, and then installing the add-on itself. By following this step-by-step guide, you can easily install MetalliQ on your Kodi app and start enjoying the amazing features it has to offer. how to install metalliq on kodi