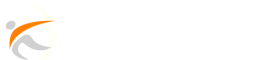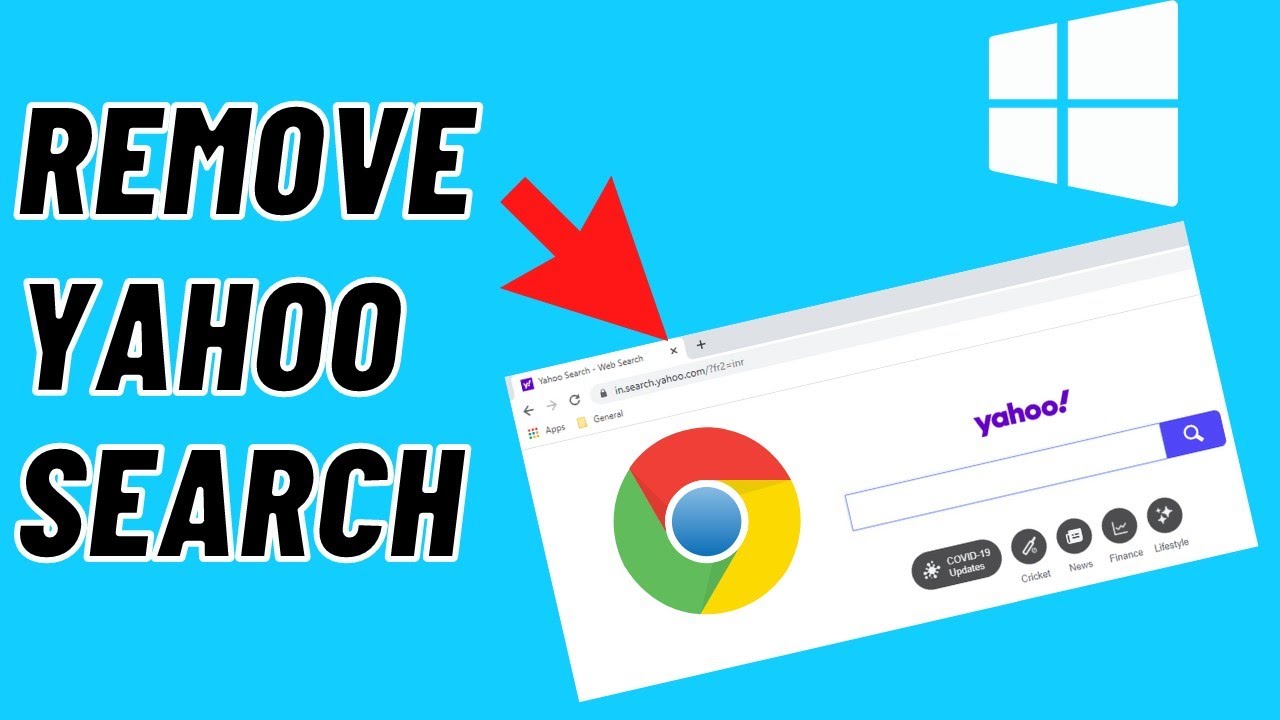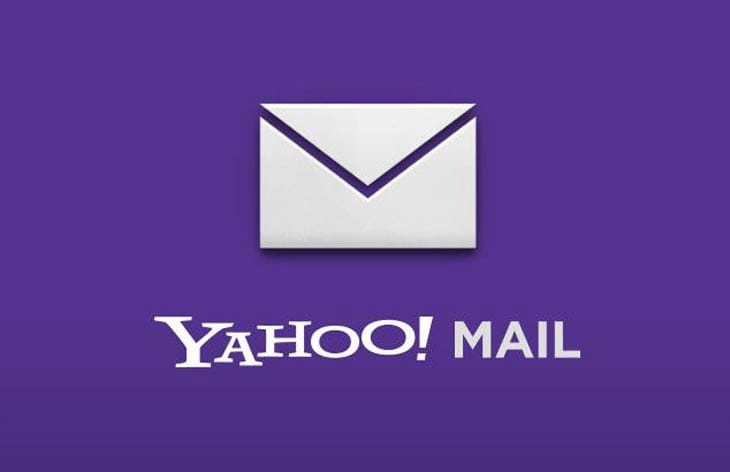Introduction
Yahoo Search is a widely-used search engine, but it might not be your preferred choice when it comes to browsing on Google Chrome. Whether it was unintentionally set as your default search engine or you find its presence intrusive, removing Yahoo Search from Chrome can be done through several straightforward methods. This guide will walk you through the steps to regain control over your browser’s search settings.
Understanding Yahoo Search Integration
thehawaiireporter.com can integrate with Chrome through default search engine settings or browser extensions. It alters your browsing experience by displaying Yahoo’s search results instead of your preferred search engine.
Methods to Remove Yahoo Search from Chrome
Method 1: Removing Yahoo Search from Default Search Engines
To remove Yahoo Search as your default search engine:
- Go to Chrome settings by clicking on the three dots in the upper right corner.
- Select “Settings” from the dropdown menu.
- In the “Search engine” section, click on “Manage search engines.”
- Locate Yahoo Search in the list of search engines and hover over it.
- Click the three dots that appear and select “Remove from list.”
Once removed, choose your preferred search engine from the list provided.
Method 2: Removing Yahoo Search Extension
If Yahoo Search is installed as a browser extension:
- Open Chrome and click on the three dots in the top right corner.
- Navigate to “More tools” and then “Extensions.”
- Look for any extensions related to Yahoo Search.
- Click on “Remove” next to the extension to uninstall it completely.
Ensure you restart Chrome to apply the changes effectively.
Method 3: Resetting Chrome Settings
To reset Chrome settings to their default:
- Go to Chrome settings.
- Scroll down and click on “Advanced.”
- Under the “Reset and clean up” section, select “Restore settings to their original defaults.”
- Click “Reset settings” to confirm.
This action will clear browsing data, including cookies and extensions, restoring Chrome to its initial state.
Advanced Settings and Configurations
Advanced Method 1: Modifying Chrome Flags
For more advanced users, modifying Chrome flags can help alter search behavior:
- Type “chrome://flags” into the address bar and press Enter.
- Search for flags related to search engine behavior.
- Modify settings as per your preference and restart Chrome to apply changes.
Advanced Method 2: Using Chrome Cleanup Tool
Google offers a Chrome Cleanup Tool to scan and remove unwanted software:
- Download the Chrome Cleanup Tool from Google’s official site.
- Run the tool and follow on-screen instructions to scan your system.
- Review scan results and remove any identified threats or unwanted software.
Preventing Yahoo Search Reappearance
To prevent Yahoo Search from reappearing:
- Regularly check Chrome extensions for any unwanted installations.
- Keep Chrome and your operating system updated to prevent vulnerabilities.
Troubleshooting and Common Issues
If you encounter issues during the removal process:
- Ensure you have administrative privileges to make changes.
- Restart Chrome or your computer if changes do not take effect immediately.
Impact on Browser Performance
Removing Yahoo Search can potentially improve Chrome’s speed and efficiency by eliminating unwanted search redirects and improving search results relevance.
Conclusion
Removing Yahoo Search from Chrome is essential for maintaining your preferred browsing experience. By following these methods, you can regain control over your browser’s search settings and ensure a smoother online experience.